스마트폰을 사용하다 보면, 중요한 화면을 녹화하고 싶을 때가 있죠?
삼성 갤럭시 스마트폰은 별도의 앱 설치 없이 기본 기능만으로도 화면 녹화가 가능합니다.
이번 포스팅에서는 갤럭시 스마트폰 화면 녹화 방법부터 지원 모델, 녹화 설정, 저장 위치까지 모두 정리해드립니다.
✅ 삼성 스마트폰 화면 녹화 기본 정보
- Android 10 (One UI 2.5) : 최대 1시간 또는 4GB 제한
- Android 11 (One UI 3.0) 이상 : 제한 없음
- 주의사항 : 저작권 보호 콘텐츠는 녹화 불가
- 녹화 파일 확인 : 갤러리 앱 → 앨범 → 화면 녹화
TIP. 일부 모델은 기본 녹화 기능이 없을 수 있어요.
이 경우 Play 스토어나 Galaxy Store에서 별도 '화면 녹화 앱' 설치를 추천합니다.
✅ 화면 녹화 지원 모델
| S 시리즈 갤럭시 S24 Ultra, S24+, S24, S23 Ultra, S23+, S23, S22 Ultra, S22+, S22, S21 Ultra, S21+, S21, S20 Ultra, S20+, S20, S20 FE |
노트 시리즈 갤럭시 노트20 Ultra, 노트20, 노트10+, 노트10 |
| 폴더블 시리즈 갤럭시 Z폴드5, Z플립5, Z플립4, Z폴드4, Z플립3, Z폴드3, Z플립2 5G, Z폴드2 5G, Z플립, 폴드1 |
기타 시리즈 갤럭시 A25 5G, 점프3, 퀀텀4, A34 5G, A33, Buddy2, A43, A52s, A51 5G, 점프, 퀀텀2, A퀀텀, A90 |
✅ 화면 녹화 방법 (단계별 설명)
1. 상단바를 아래로 내리기
2. 빠른 메뉴 왼쪽으로 넘기기
3. '화면 녹화' 아이콘 터치 후 3초 후 녹화 시작
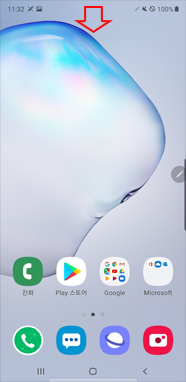 1. 상단바 내리기 |
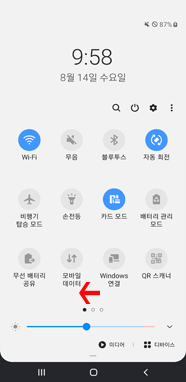 2. 빠른 메뉴 넘기기 |
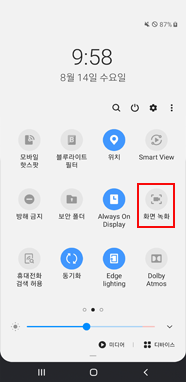 3. 화면 녹화 아이콘 선택 |
✅ 화면 녹화 설정 변경 방법
녹화 시작 전 설정을 변경하고 싶다면 이렇게 해보세요!
1. 설정 앱 → 유용한 기능 → 화면 캡처 및 화면 녹화
2. 화면 녹화 설정에서 소리, 해상도, 비디오 크기 조정
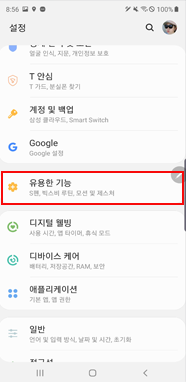 1. 유용한 기능 선택 |
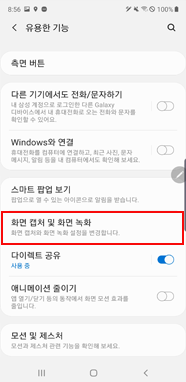 2. 화면 캡처 및 화면 녹화 진입 |
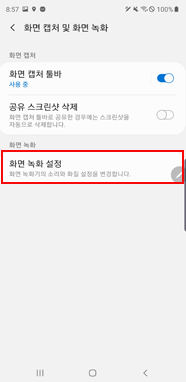 3. 화면 녹화 설정 |
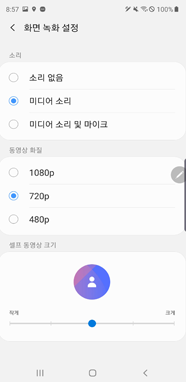 4. 소리, 화질, 크기 조정 |
✅ 녹화 파일 저장 위치
- 갤러리 앱 → 앨범 → 화면 녹화 폴더
- 내 파일 → 내장 메모리 → DCIM/Screen recordings 폴더
✅ 화면 녹화 아이콘이 안 보일 때 해결 방법
빠른 설정창에 '화면 녹화' 버튼이 없다면 다음 순서대로 추가하세요!
1. 상단바 아래로 내리기
2. 점 3개 → 더보기 클릭
3. 버튼 편집 → '화면 녹화' 아이콘 추가
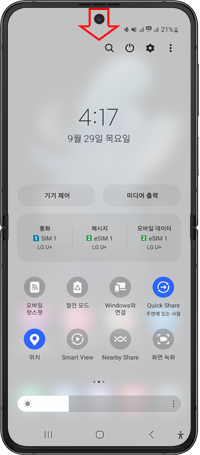 1. 상단바 내리기 |
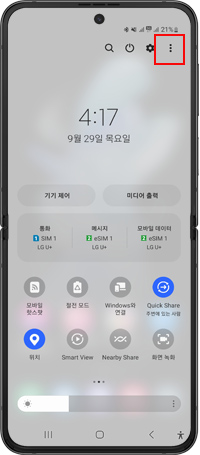 2. 더보기 클릭 |
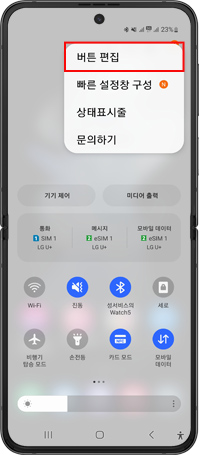 3. 버튼 편집 |
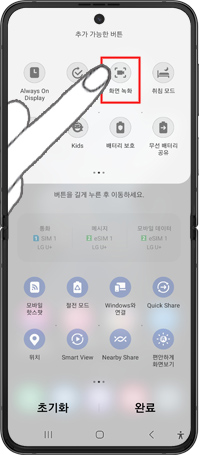 4. 화면 녹화 아이콘 추가 |
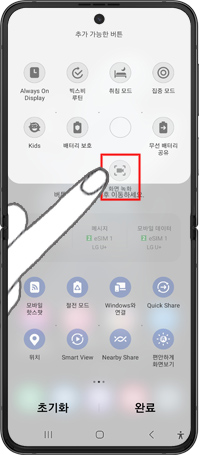 5. 드래그 이동 |
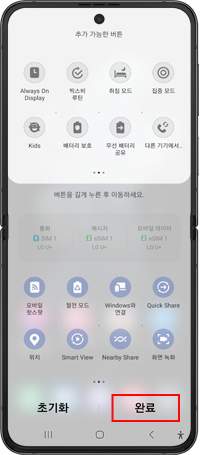 6. 완료 |
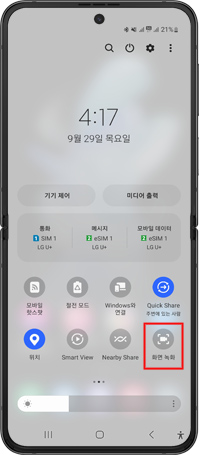 7. 추가 완료 |
✨ 마치며
삼성 갤럭시 스마트폰의 화면 녹화 기능은 정말 유용하죠?
설정과 방법을 알면 누구나 쉽게 필요한 화면을 녹화할 수 있습니다.
꼭 활용해보세요!
도움이 되셨다면 좋아요(♥)와 댓글 부탁드립니다!
[삼성 스마트폰] 스마트폰 사용 중인 화면을 녹화할 수 있나요? - InfoScope Blog
스마트폰을 사용하다 보면 중요한 순간을 영상으로 저장하고 싶을 때가 있습니다. 삼성 갤럭시 스마트폰은 별도의 앱 설치 없이 기본 제공되는 화면 녹화 기능을 통해 화면을 손쉽게 녹화할 수
doobbyisfree.com
'일상다반사' 카테고리의 다른 글
| 미래엔 교과서 PDF 파일, 쉽고 빠르게 다운로드하는 방법 총정리 (0) | 2025.04.18 |
|---|---|
| 2025년 경차 유류세 환급제도, 최대 30만 원 돌려받는 꿀팁 총정리 (0) | 2025.04.18 |
| 2025 소상공인 119 플러스 연체위기 지원금 신청 조건과 방법 총정리 (0) | 2025.04.17 |
| 카톡 차단 확인하는 법! 캘린더·보이스톡으로 쉽게 알아보는 꿀팁 (0) | 2025.04.17 |
| 장례식장 예절부터 조문 방법·순서·복장·인사말까지 한눈에 정리 (2) | 2025.04.17 |




댓글