반응형
스마트폰 용량이 부족해서 사진을 정리하고 싶은데, 사진을 PC로 어떻게 옮겨야 할지 몰라 망설이셨나요?
삼성 갤럭시 스마트폰 사용자라면 누구나 간단하게 사진을 백업할 수 있어요.
지금부터 단계별로 PC로 사진을 이동하는 가장 쉬운 방법을 알려드릴게요!
✅ 1단계: 준비물 체크!
PC에서 스마트폰을 인식하려면 반드시 삼성 USB 통합 드라이버가 설치되어 있어야 해요.
| 준비물 | 설명 |
|---|---|
| 갤럭시 스마트폰 | USB 연결 가능 |
| 삼성 정품 USB 케이블 | 5핀 or USB-C |
| 통합 USB 드라이버 | PC에 설치 필수 |
📸 설치 확인 예시
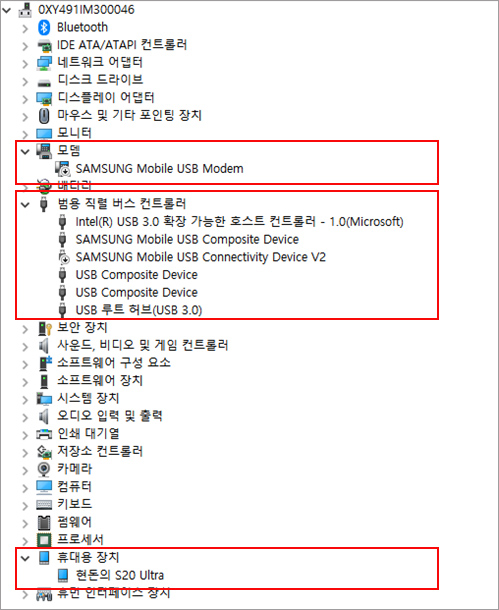 USB 드라이버 설치 확인 |
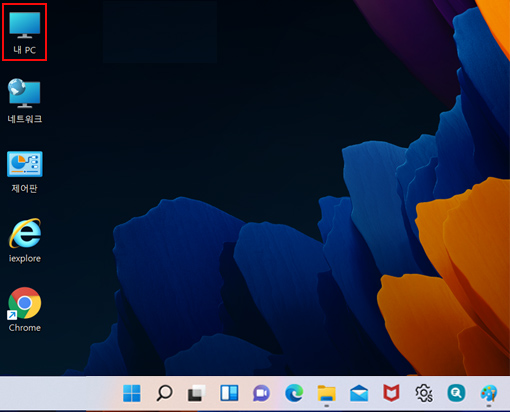 내 PC 실행 |
✅ 2단계: 사진 저장 위치 확인하기
PC가 스마트폰을 정상적으로 인식하면 아래 경로에서 사진을 찾을 수 있어요.
| 사진 종류 | 저장 경로 |
|---|---|
| 일반 사진/동영상 | Phone → DCIM → Camera |
| 스크린샷 | Phone → Pictures → Screenshots |
| 외부 앱 촬영 사진 | DCIM → Camera → 앱명 폴더 |
📁 폴더 위치 예시
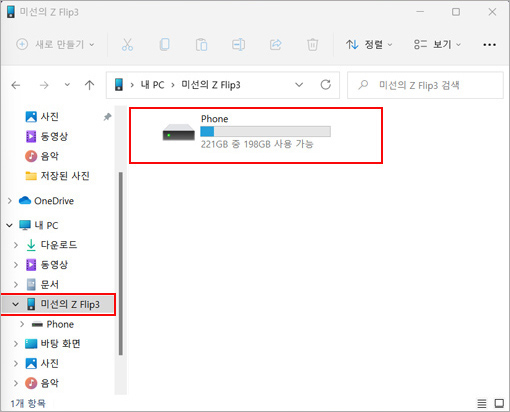 휴대폰 이름 선택 |
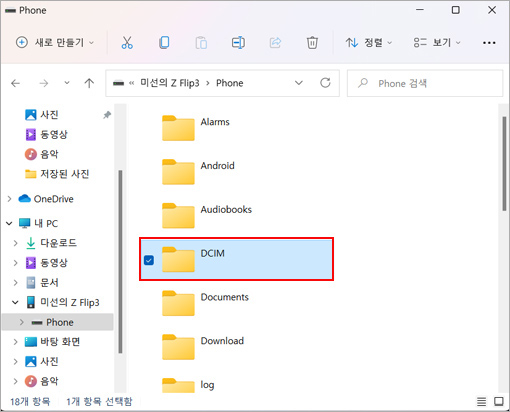 DCIM 폴더 선택 |
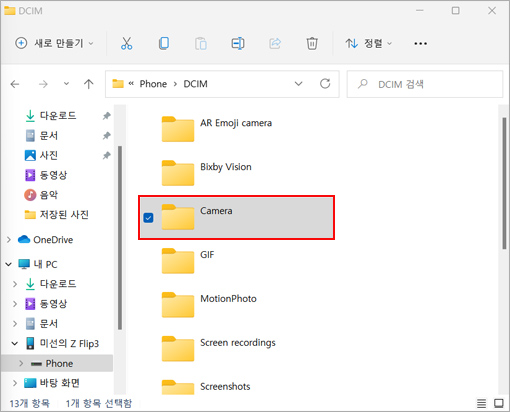 Camera 폴더 선택 |
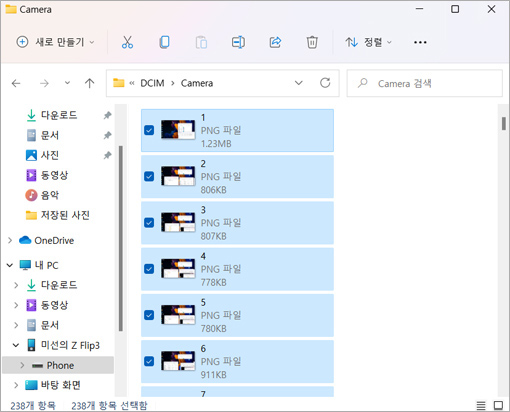 사진 위치 상세보기 |
※ 외부 카메라 앱(B612 등)은 저장 위치가 다를 수 있어요! → 사진 상세정보에서 확인
✅ 3단계: 사진 복사 & PC에 저장하기
- Ctrl + A 또는 마우스 드래그로 전체 선택
- 우클릭 → 복사 또는 Ctrl + C
- PC 폴더에서 우클릭 → 붙여넣기 또는 Ctrl + V
🖱 복사 과정 예시
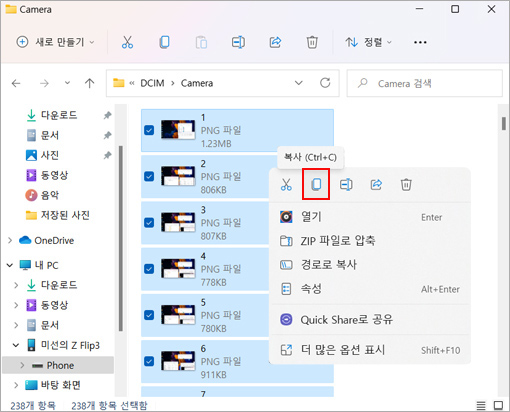 사진 복사 |
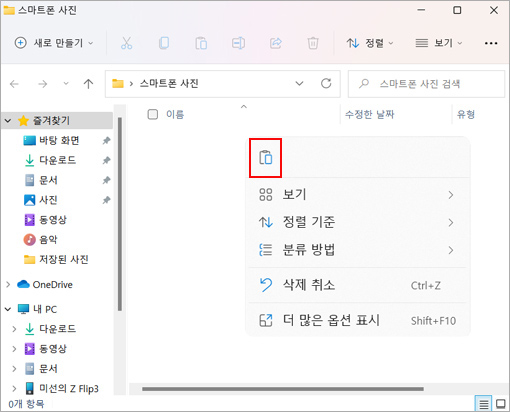 PC에 붙여넣기 |
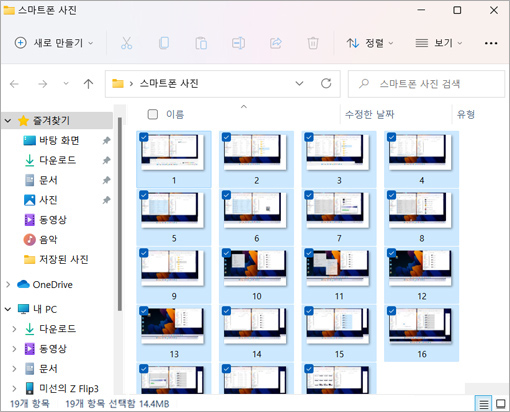 ✅ 사진 이동 완료 |
|
❗ 사진 이동이 안될 경우 이렇게 해보세요
| 문제 | 해결 방법 |
|---|---|
| 드라이버 인식 안됨 | 드라이버 재설치 |
| 스마트폰 인식 안됨 | 케이블 변경, 포트 교체 |
| 계속 안 됨 | 삼성 고객센터 1588-3366 문의 |
✅ 전체 요약
| 단계 | 내용 |
|---|---|
| 1단계 | 통합 USB 드라이버 설치 |
| 2단계 | 스마트폰 사진 폴더 위치 확인 |
| 3단계 | 사진 선택 → 복사 → 붙여넣기 |
📌 마무리 꿀팁
- 중요한 사진은 정기적으로 백업하세요!
- 클라우드 + PC 이중 백업하면 데이터 유실 걱정 없어요!
- 다음 포스팅에선 무선으로 옮기는 방법(스마트 스위치)도 소개할게요 😊
참고글
[삼성 스마트폰] 휴대전화 사진을 PC로 간편하게 옮기는 초간단 방법! - InfoScope Blog
스마트폰에 쌓여가는 소중한 사진들, 혹시 아직도 백업 안 하고 계신가요? 데이터 손실을 막고 PC에 안전하게 저장하려면 사진을 정기적으로 옮기는 습관이 필요합니다. 삼성 스마트폰 사용자라
doobbyisfree.com
반응형
'일상다반사' 카테고리의 다른 글
| 요양보호사 자격증 재발급, 온라인으로 5분 만에 끝내는 방법 (2025 최신 가이드) (0) | 2025.04.10 |
|---|---|
| 2025 다이소 화장품 추천템 베스트 10가지 총정리 (2) | 2025.04.10 |
| 2025 블랙핑크 콘서트 선예매 일정 & 티켓팅 꿀팁 총정리 🎤 (1) | 2025.04.09 |
| 이세계 페스티벌 2025 티켓 예매 및 굿즈, 가격 정보 한눈에 정리! (0) | 2025.04.09 |
| 세븐일레븐 편의점 창업, 비용부터 수익까지 리얼 가이드 (2) | 2025.04.09 |




댓글